July 2014 – Newly Updated with instructions for vCenter Operations 5.8.2!!
vCenter Operations is one of the most straightforward management solutions to start an evaluation of. VMware’s evaluation centre has everything you need…
Evaluating vCenter Operations Management Suite
You can register for a free 60 day evaluation of the vCenter Operations Management Suite and download the software from the evaluation centre at: http://www.vmware.com/go/try-vcenter-ops
You will get a 60 day evaluation key for vCenter Operations Enterprise that works with vCenter 5.1 and above. Note, the evaluation center says the key provided only works with vCenter 5.5 or above, don’t worry, it will work with vCenter 5.1 !!
vCenter Operations also works with vCenter 4.0 U2 and above. If you have vCenter 4.0U2, 4.1 or 5.0 please contact your VMware Partner or your VMware Account representative and ask them to help with an evaluation license. There is a program called VMware Optimisation Assessment (VOA) through which they can request a key for you.
Installing vCenter Operations Manager (vCOps)
Installation
The installation and user documentation is available at: https://www.vmware.com/support/pubs/vcops-pubs.html
There is an excellent video here which steps you through the installation: http://www.youtube.com/watch?v=I3WgTq6BUfU (it was recorded for v5.6 but the process is almost identical for 5.8.2).
Alternatively I have written 2 documents with screenshots to step you through this (depending on the vSphere Client you are using)
Installing vCOps 5.8.2 with the Windows vSphere Client
Installing vCOps 5.8.2 with the vSphere Web Client
Initial Configuration
Once you have installed it, vCOps works really well ‘out of the box’ but I would recommend making a few initial changes to the Default Policy to change the initial view from an allocation based capacity model to demand based. For more background detail on this read this article:
https://seinthecloud.wordpress.com/2013/10/04/calculate-capacity-by-demand-or-by-allocation/
1 – Log into vCOps
You can either use a browser or the vCOps plug-in in the vSphere Client to access vCOps. I find the browser is preferable as it also gives you access to the Custom and Admin UIs.
Browse to the IP address of the UI VM and login as Admin using the password you set during the vApp installation.
2 – Open the Default Policy
- Click on Configuration (at the top of the Dashboard)
- Click on the Default Policy in the Manage Policies panel to open it
3 – Change the Default Policy for Capacity and Time Remaining
- Click on 3a Capacity and Time Remaining on the left to open the Capacity and Time Remaining options
- Select the Usable Capacity radio button under ‘Capacity Remaining is based on’
- Untick the rightmost 4 tick boxes in the 4th and 5th columns of the Demand or Allocation section
The Screen should look like this:
4 – Change the Default Policy for Usable Capacity
- Click on 3b Usable Capacity on the left to open the Usable Capacity panel
- Tick the Use HIgh Availability (HA) configuration box
- Tick the five ‘% of to reserve as buffer’ rules
The screen should look like this:
Finally, click on OK to save the settings
Next Steps
You can use vCOps pretty much immediately but it will take 24 hours for the above configuration changes to be taken into account in the capacity calculations. Also it takes 2 to 3 weeks for the Dynamic Thresholding to start learning normal operations in your environment.
I am writing a series of posts to step you through the solution and show where vCOps is going to provide the most benefit and value to your organisation. The first of these is available here: https://seinthecloud.wordpress.com/2014/07/18/vcops-understanding-the-value-part-1-health/
The vCenter Operations Manager Getting Started Guide (vSphere UI) will also introduce you to application and is a great place to start understanding the tool’s capabilities.
Adding more components of the vCenter Operations Management Suite
The suite is made up of a number of components as described on the ‘Overview’ tab of the above link. We would recommend you follow the Beginner, Advanced, Expert approach described. This will step you through the initial install of vCenter Operations Manager which provides the core functionality of understanding Health, Workload and Capacity of your environment. The Advanced and Expert steps will help you layer on vCenter Infrastructure Manager, vFabric Hyperic for application monitoring, vCenter Chargeback Manager, and finally vCenter Configuration Manager.
Watch this space for more Blog posts on how to implement these!

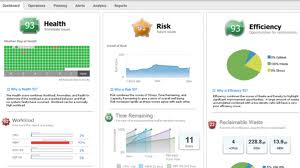
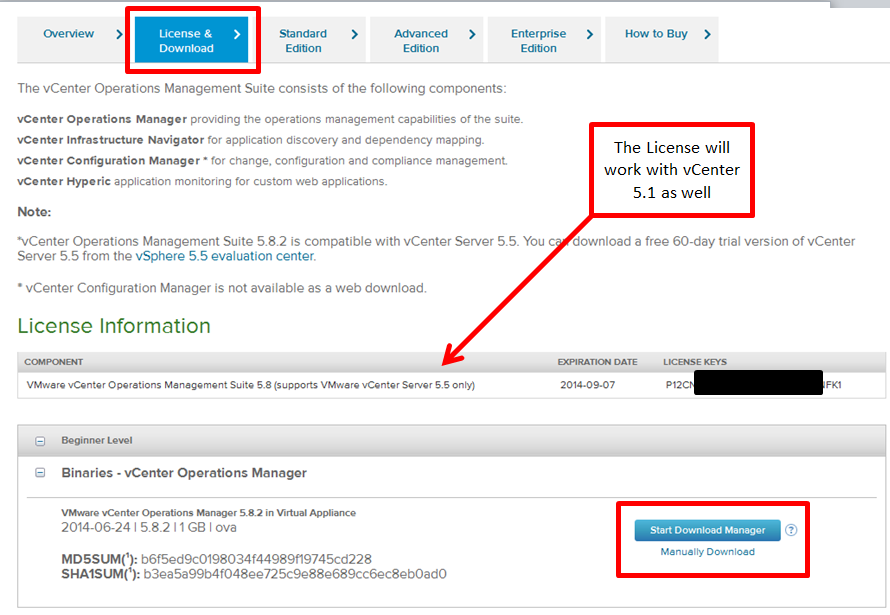
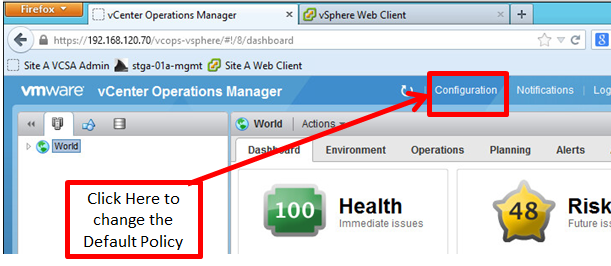
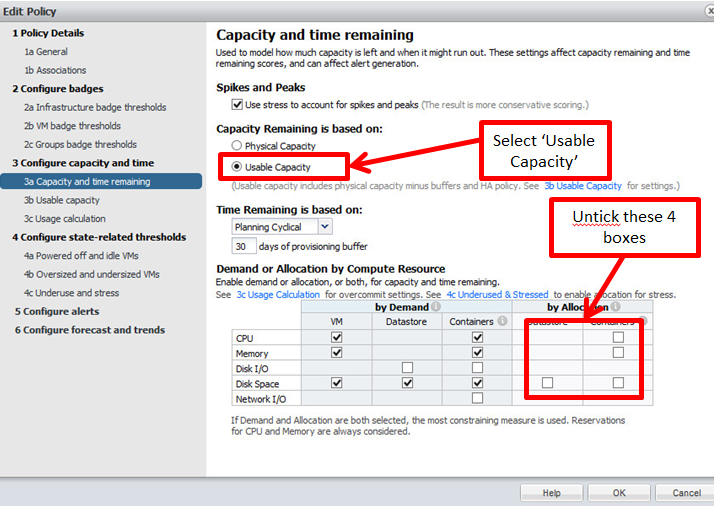
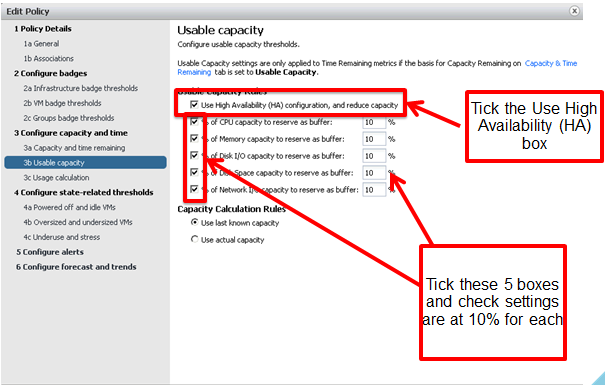
Leave a comment